There’s a good chance that we’ll publish lots of examples on this topic because every business and every industry seems to come up with very creative ways to configure Tags and Call Actions to make their business work better.
For those of you in the film industry coming over from FileMaker, we have a special therapy article here.
In general, you have lots of latitude on how to customize Call Actions and Tags.
Tags
Tags are a very easy way to add a way of adding an additional categorization to calls in every state. They also give you very fast access to accessing only the calls with a certain tag, using the lefthand menu.

When you sign-up for CallPlease you have some default Call Actions that are grouped into Call States. Call States are those tabs on your main Call Log display (Newly Received, Urgent, In Progress, etc). EVERYTHING about Call Actions is customizable.
Every Executive user and Shared Call Log has a separate list of Call Actions that can be customized. Also, their are separate lists of Call Actions for when a new call is added [Add a Call Actions], Actions for the Execs to use on current calls in the their Call Log [Exec/Shared Call Log Actions] and Actions that are just for Assistants to use on existing calls [Assistant Actions].
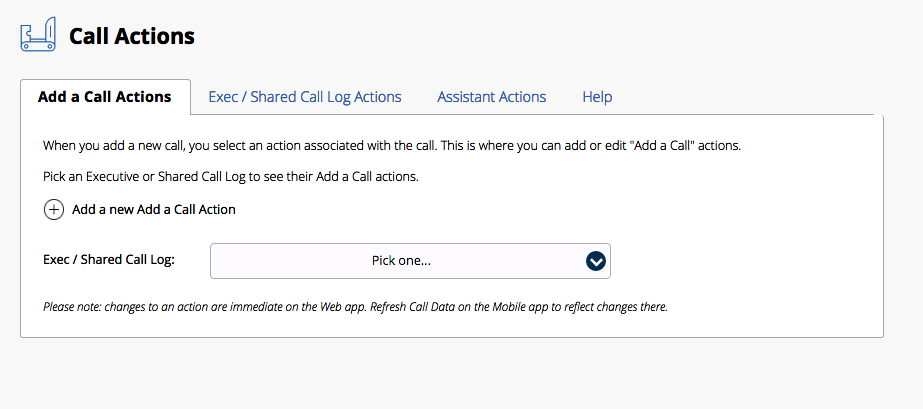
There are three categories of Call Actions, each being available in different places in the interface. The point of having three categories of actions is to let you easily provide more detail about the context of the call or activity. The three contexts are:
- Add a Call Actions: These are only available in the Add A Call screen, the one that pops up when you hit the Plus button to add a call (
 ) both on the browser app and the mobile apps. We start you off with a Need to Call action here, and it drops those call in the Need to Call tab.
) both on the browser app and the mobile apps. We start you off with a Need to Call action here, and it drops those call in the Need to Call tab. - Executive/Shared Log Actions: These are available to Executives or members of Shared Call Logs on the call log screen (
 )or on the pop-up screen on the mobile app for after you place a call.
)or on the pop-up screen on the mobile app for after you place a call. - Assistant Actions: If you want to create a limited set of Call Actions that Assistants can take on a call, this is where you do it. Once again, these are the actions available from the call log list (
 )and on the mobile app if you are an Assistant.
)and on the mobile app if you are an Assistant.
Call States have static names (you can’t change them at this point) but they don’t have to mean anything in particular. Call in the Urgent state get their by checking the Urgent box on the call but it could just as easily mean “send them flowers” as Urgent. Then, when you sit down to do all your flower sending for the day, all your flower recipients would be under the Urgent tab.
[Yes, customizing the tab names is on the roadmap].

Why Can’t I Delete These Things?
Neither Call Actions nor Tags can be deleted. You can edit them into other things or you can turn them off, but you can’t delete them. The technical explanation has something to do with how all the data is connected together and associated. Evidently, things would go fundamentally bonkers if we let you delete them. Instead, you can hide them using the handy Toggle switch icon. ![]()
If you toggle off a Call Action, it will go away after you refresh the page or refresh the app. The Tags will go away once you have cleared all the Active Calls with that Tag.
About the Call Action editing screen
Let’s review what the items on the Call Action editor screen mean:
Action Name
This can be any text string but it is meant to describe what happens next.
Call State
There are 4 Call States that calls can be moved into. Originally we intended that call start in either the Newly Received or Need to Call states. Once some action has been taken on the call, the next action would put it in the In Progress state and once everything about that call is sorted, the call would land in Completed. In truth, you can make those call states mean anything you like and follow whatever workflow makes sense to you.
Action Requires an Exec to do something?
There are a couple of ways we help CallPlease users prioritize their work and tasks. One of them is designating which things require action by a team member. On the mobile apps, calls that are awaiting action by the Exec have a gray background. If a call is awaiting Exec action and is urgent, you can set timers to remind the Exec to take action. We do give you enough rope to hang yourself, however. If you set a Call Action to move into the Completed state AND you set it to require the Exec to do something, you can make for an annoying situation.
Show Note Page for this Action?
Some actions are self-explanatory, some are better with a bit of a note. If you set this switch to Yes, you will be offered the Note pop-up when taking this action.
Require Date/Time for Action?
CallPlease can remind you of something at a predetermined time in the future if you set this to Yes. Note, all Call Actions record the date and time that they are applied to the call. This is only for Actions where you would like to be reminded to do something specific in the future.

[…] customizable and can enable any workflow – even something as simple as just IN and OUT. Call Action customization is covered in another post, but the menu can be found under the Pencil icon […]
LikeLike
[…] the completely customizable Call Actions, Shared Call Logs, Queue Logs and tags, you can a lot of tools at your disposal to keep track of […]
LikeLike
[…] of the Call Actions can be customized any way you like, including the words, the call state they bucket into and […]
LikeLike
[…] activities, but there are plenty of common steps and requirements that benefit from the use of Call Actions and Tags as process steps or status markers. Shared Logs and Tags also support workflows in […]
LikeLike
[…] The sorting options are typically used to help understand the amount and types of work that have to be done but, more importantly perhaps, prioritizing. Our most effect users also employ our multiple Filtering tools and a timeboxing or time blocking strategy to make certain they are getting to the most important things are the best possible moments. Especially if you are managing an extensive list of interactions, you will want to consider making use of the Shared Call Logs and Tags. […]
LikeLike
[…] are 4 very powerful customization sections under the pencil icon in the CallPlease web app: Call Actions, Call Tags, Address Books, and Recurring Calls. In honor of the New Years Resolutions you are about […]
LikeLike
[…] your Call Actions: Call Actions are those things you do with or about a call or a person. CallPlease comes preloaded with Call […]
LikeLike
[…] More about editing Call Actions can be found here […]
LikeLike
[…] they don’t have a private log to confuse things. You can limit individuals ability to change Call Actions or Tags by removing their Admin rights to any of the […]
LikeLike
[…] by customizing Call States(the tabs) and Tags to the categories or stages of your workflow and Call Actions to the steps you need to […]
LikeLike
[…] Projects using tags and Shared Call Logs: A number of producers use two different features to track projects through […]
LikeLike
[…] a Call Action: Call Actions are your short cut for telling yourself or your teammates what should happen next. You can add […]
LikeLike